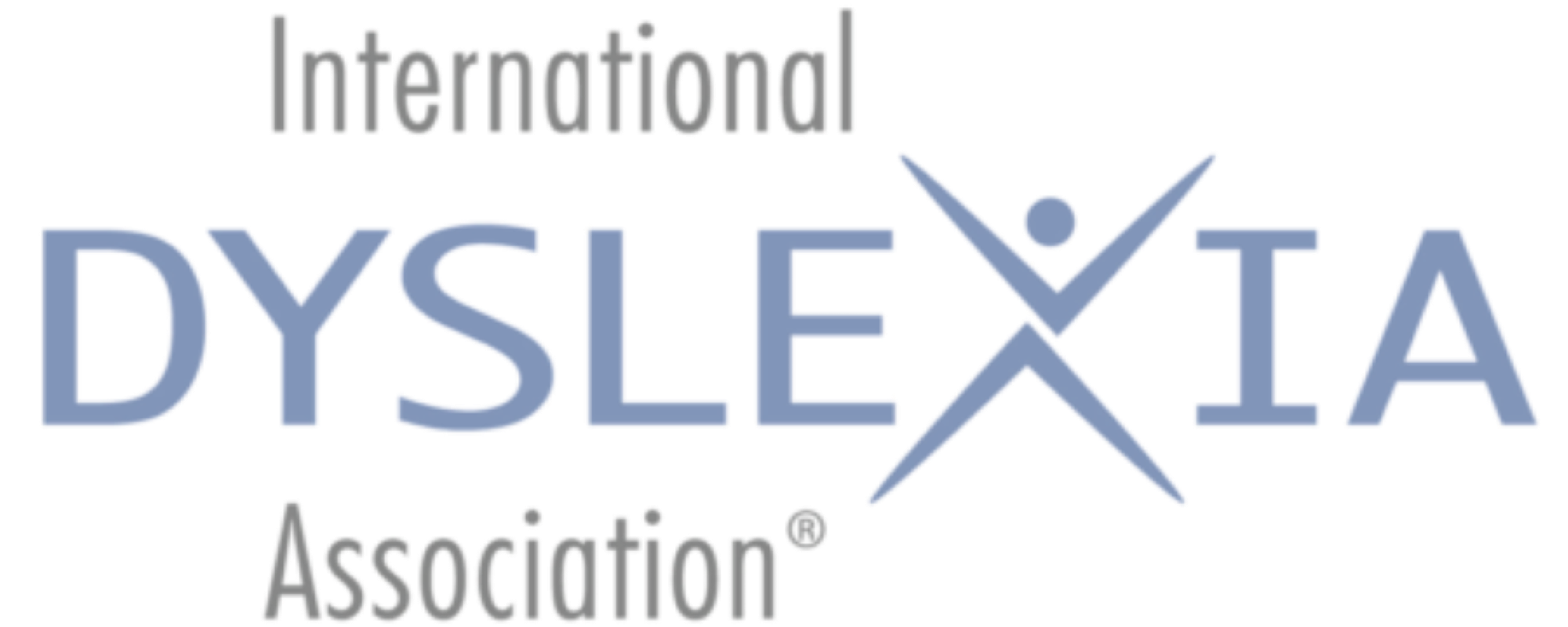Share This: 
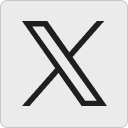

By David C. Winters, Ph.D.
October 2016
Oh! You’re a bit early today. Let me get out my keys and open the door to the lab.  Here we go. Why don’t you sit down by that computer over there while I put away my things and get my tablet? Were you able to try any of the ear-reading strategies since we last met? Remember Dr. Dave’s AT Lab Principle #2: When considering AT, one “size” does not fit all, so you may need to try more than one approach to find the best one for you. That’s why I try to share several options with you each time we meet.
Here we go. Why don’t you sit down by that computer over there while I put away my things and get my tablet? Were you able to try any of the ear-reading strategies since we last met? Remember Dr. Dave’s AT Lab Principle #2: When considering AT, one “size” does not fit all, so you may need to try more than one approach to find the best one for you. That’s why I try to share several options with you each time we meet.
Over our past several visits, we’ve discussed a number of AT for reading options. Today I thought we’d focus on a couple of tablet apps that allow us to listen to web articles while reading them. Unlike most of the other types of reading that we’ve discussed previously, web pages often include graphics, links, advertisements, and other items that you probably don’t want or need to read. The apps that we’re going to talk about today eliminate these extra items and convert the main article’s text into speech. Let me sit down next to you with my tablet, and I’ll show you what I mean.
Speaky
Speaky (www.sandrata.com) is the first app that I want to show you, and it’s currently available for the iPhone/iPad for $4.99. You can even control the app using an Apple Watch.
I think you’ll find that using Speaky is fairly easy. When you find an Internet article that you want to read, tap on the Share button (often found in the browser bar at the top of the screen), and then tap the Speaky button. On my tablet, you can see that button in the middle row. After tapping the button, a box pops up to let us know that Speaky is extracting the text and putting it in Speaky’s inbox. During this short process, the app works to select the main text and determine its language. Then it prepares the text for reading by the app. If you have other Internet articles that you want to read, use the same process for each one.
When you’re ready to read the articles, open the Speaky app. Then, go to the inbox to select the article that you want to read. Oh, look here! Speaky even tells us how long the article will take to read! At this point, if you want, you can edit, share, or move the article by tapping on the Information button next to the article’s name. But right now, let’s choose the top article by tapping on it.
After you choose the article, you’ll see the text, without graphics or links, on the screen of your device. Tap Play at the bottom of the screen to listen to the article. Even though Speaky has already determined the article’s language, you may need to choose a voice and specify a language before the app will start to read. For example, for our English article, we can choose among Australian, British, Irish, American, or South African voices. Notice that the app highlights each word as it is read and also shows the word in the middle of the progress bar at the bottom of the screen.
You can also view the article in Flash mode while it is being read. Let me show you how. After the app starts reading the text, just tap the Flash button in the bar at the top of the screen. Do you see how the screen changes so you see only one large word on the screen as it is being read? However, if you’re going to use this mode, I suggest that you put your device in landscape mode. You’ll also notice that the words flash very quickly.
You can also customize several of Speaky’s other features. For example, you can change the speaking rate and font size, set a preferred language from the more than thirty offered, and change the colors used in the app. You can also choose to control the app through your Apple Watch, although the app warns that this may impact its performance.
Voice Dream Reader
Another app that works well with web pages is Voice Dream Reader (www.voicedream.com/reader); it is available for both iOS and Android devices. The iOS app currently costs $14.99, while the Android app costs $9.99. Voice Dream Reader has many features, including options to download high-quality digital voices for an additional cost per voice. You might remember that we talked about this app during a previous visit, so I won’t talk about the app’s features today.
Let me show you how to use this app on my iPad. Like we did with Speaky, find an article on the Internet, and then tap on the Share button. Next, tap on the Save to Voice Dream button; on my device, that button is in the bottom row. After tapping on this button, we see the article text appear along with several options listed at the bottom. Go ahead and tap on Open. You’ll see that we’re now in the Voice Dream Reader app. Go to the article list to find the article that you want to read. Unlike Speaky, if you had tapped on Save instead of Open, Voice Dream Reader would have saved the article for later reading instead of opening the app. Now, just use the app as you would with any other kind of e-text.
What? It’s time for you to go already? But I have a couple more apps to show you. Oh, well, I guess we’ll need to wait until your next visit. Take care, and I’ll visit with you again.
More of Dr. Winter’s AT Labs:
June 2015
Reading E-Text: Alternative Strategies Using AT
February 2015
AT for Reading: Alternative Strategies using AT
October 2014
AT for Reading: Young Children
May 2014
Did You Catch All That? Note-Taking and AT
February 2014
Welcome to Dr. Dave’s AT Lab!
David C. Winters, Ph.D., Fellow/AOGPE, is an associate professor in the Department of Special Education at Eastern Michigan University. He has been a classroom teacher, tutor, diagnostician, administrator, and tutor/teacher trainer for over 30 years and is a member of the International Dyslexia Association Orton Oaks. He currently teaches courses introducing preservice teachers to special education as well as instructional and assistive technology, writing, and assessment in special education for preservice special educators and speech language pathologists.
David Winters has no relevant financial or non-financial relationships to disclose with any of the resources discussed in this article. Opinions expressed in Examiner articles and/or via links do not necessarily reflect those of IDA.
Copyright © 2016 International Dyslexia Association (IDA). We encourage sharing of Examiner articles. If portions are cited, please make appropriate reference. Articles may not be reprinted for the purpose of resale. Permission to republish this article is available from info@interdys.org.