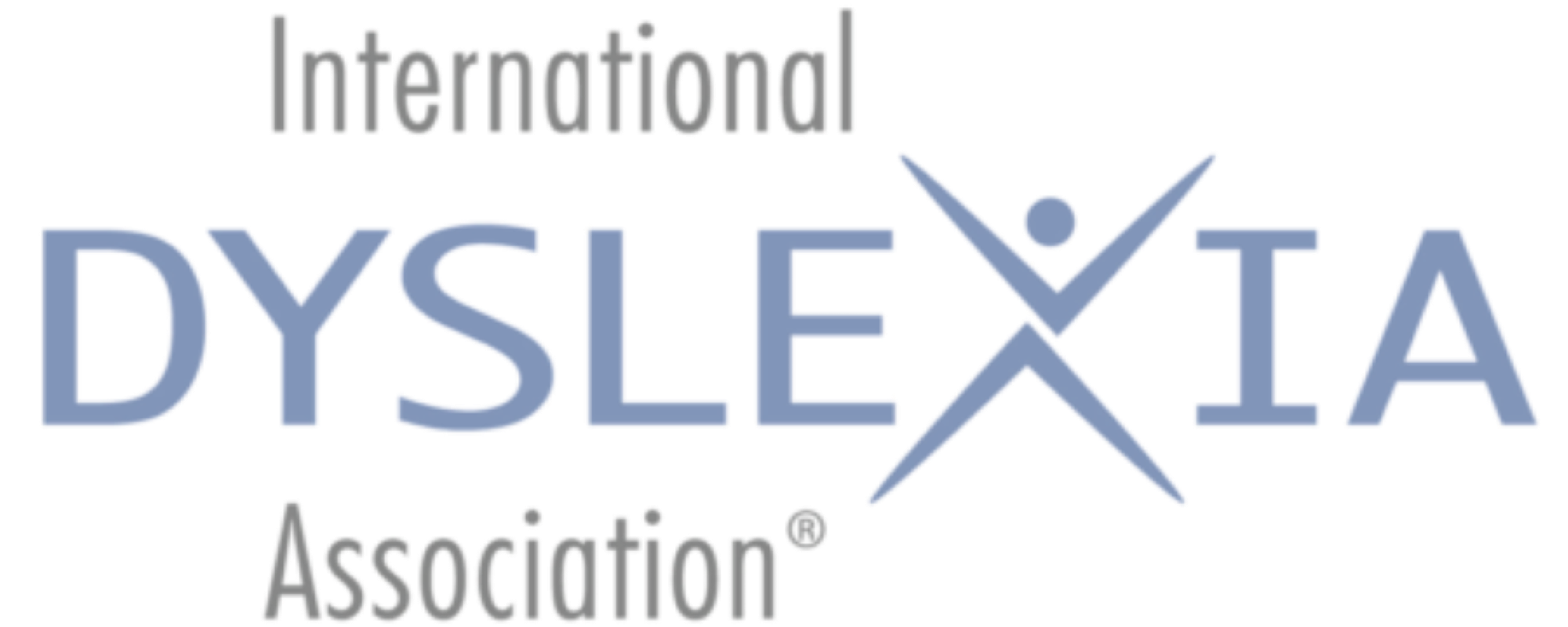Here at IDA, we are passionate about accessibility! We are using a solution from Texthelp Inc. called ReachDeck to help make our websites more accessible. Behind the scenes, our staff use the ReachDeck Auditor to run accessibility scans of our websites to provide the best possible experience for all our website visitors. This also helps us stay compliant with Web Content Accessibility Guidelines (WCAG) from the World Wide Web Consortia (W3C). For our website visitors, we’ve added the ReachDeck Toolbar that adds text to speech read aloud, whole page translation into over 100 languages and other reading support tools to all of our websites. This allows us to welcome and support visitors with various reading and language differences, such as dyslexia, low literacy, English as a second language, and those with mild visual impairments. ReachDeck Toolbar includes:
- Text-to-speech read aloud with synchronous highlighting to enhance reading engagement and comprehension.
- Translate web pages into over 100 languages with read aloud in around 40 languages.
- Picture Dictionary defines a word using a picture.
- MP3 generator converts selected text to audio files for offline listening.
- Screen Masking lets you increase focus on an area of the screen, while shading the rest to reduce distraction.
- On-screen text magnifier helps users with mild visual impairments by reading aloud text in a larger size.
- Web page simplifier shows just the text from the page view by removing ads, images, and other distractions. Customize the settings for you needs and preferences.

How to use the buttons on the ReachDeck Toolbar:
|
Symbol |
Tools |
Description |
|
|
Hover to Speak (Read Aloud) |
Hover your mouse pointer over any text on the page to hear and see the text read out loud. To use this feature, first click the pointed finger button and then hover over text. To turn it off, click the pointed finger button again. Or, go to Settings (gear button on the toolbar) and change the default setting from ‘hover’ to ‘click.’ With ‘Click’ turned on you can click into a sentence to start the read aloud. |
|
Play |
When clicked, the read aloud will start from the first word at the top of the page. Or, select a block of text and then click the Play button. |
|
|
Stop |
Stops reading and clears the read aloud highlighting from the page. |
|
|
Pause |
Pauses reading with the read aloud highlighting in view. |
|
|
Multiple Word Translation |
Click this button to translate the whole page into the language that you choose. In the listing of the available languages, please notice that there is a dotted line about half way down the list. The languages listed above the dotted line are translated and read aloud and those below the dotted line are translated without read aloud. Your desired language may be above or below the dotted line. |
|
|
Picture Dictionary |
Defines a word through the use of a picture and there is an option to read the selected word aloud. Click the ‘X’ in the upper right corner of the popup to close to the popup. |
|
|
MP3 Maker |
Select a block of text and click the MP3 button to download an audio recording of the selected text content. |
|
|
Screen Masking |
Shades the screen view, while leaving a small side to side clear area that follows the mouse pointer. Adjust to your liking in the settings area. Great for reducing distraction and screen glare. |
|
|
Text Magnifier |
Click the Text Magnifier button to show the text being read aloud in a larger font. The text being read aloud will show at the top of the screen in a ‘ticker tape’. Clicking the Text Magnifier button will automatically turn on the Hover to Speak button. If you prefer, you can turn the Hover to Speak off and use the Play button instead to start the read aloud with the Ticker Tape. Click the Text Magnifier button again to turn it off. |
|
|
Simplify view |
Removes clutter from the screen, displaying only the main text. Turn on Wiki-Definition and key words will show underlined. Click the underlined word(s) and see information on it. Change text and page color contrast, font, and size of the text, while in this Simply view. Click the ‘X’ in the upper right corner of the toolbar to get out of Simply Page view. |
|
|
Settings |
Customize options to suit individual needs or preferences |